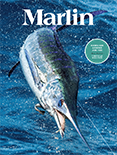Kindle Fire Edition - Frequently Asked Questions
Frequently Asked Questions
You can start a subscription to a newspaper or magazine on your Kindle Fire through the Newsstand store. From the Home screen on your Kindle Fire, tap Newsstand, then Store.
You can also search for subscription content online in the Kindle Store at Amazon.com.
Alternatively, you may buy a single issue without a subscription.
Note: Your Kindle Fire must first be registered to your Amazon account to purchase and deliver content to your device.
Items Available Via Subscription Kindle magazines and newspapers in text view: Text view allows you to navigate articles easily and then read each article with the same reading experience as Kindle books.
Kindle magazines in page view: In page view, your magazines look just like the pages of the printed edition of the magazine. You can flip through the magazine in either portrait or landscape mode.
Note: Blogs are not available in the Kindle Fire Newsstand. You can use the Pulse app in Apps or the Amazon Silk web browser to access blogs on your Kindle Fire.
You can also search for subscription content online in the Kindle Store at Amazon.com.
Alternatively, you may buy a single issue without a subscription.
Note: Your Kindle Fire must first be registered to your Amazon account to purchase and deliver content to your device.
Items Available Via Subscription Kindle magazines and newspapers in text view: Text view allows you to navigate articles easily and then read each article with the same reading experience as Kindle books.
Kindle magazines in page view: In page view, your magazines look just like the pages of the printed edition of the magazine. You can flip through the magazine in either portrait or landscape mode.
Note: Blogs are not available in the Kindle Fire Newsstand. You can use the Pulse app in Apps or the Amazon Silk web browser to access blogs on your Kindle Fire.
Accessing Your Subscriptions on Kindle Fire
You can view your magazines and newspapers by tapping Newsstand on the Home screen. Newsstand displays both single issues and subscriptions delivered on a regular basis. To switch between grid and list views of your content, tap the Menu icon in the Options bar at the bottom of the screen.
Back issues are grouped to keep your newsstand organized. Your Kindle Fire automatically deletes issues that are more than seven issues old to free up space for new content. To keep an issue, press and hold on the item to display the contextual menu and select Keep. If you add any issue to your Favorites, it will also be kept on your Kindle until you delete it.
Reading Your Subscriptions on Kindle Fire
Reading magazines in text view
To read an article in Text view, simply tap on the Text view button on the top right screen area of the magazine. Note that the Text view button is only available on pages with articles, not advertisements.
You can adjust the appearance of your magazine in text view by changing the font style, typeface, line spacing, margins, and color mode. To access these settings, tap the middle of the screen to bring up additional settings at the bottom of the screen, then tap the Text icon.
To go to the next page of an article, tap the right side of the screen. To go to the previous page, tap the left side. To determine your progress within an article, tap the middle of the screen. The progress bar appears and indicates which page of the article you're on. To go to the next article, tap the Next button on the Progress bar. To go to the previous article, tap the Previous button.
To preview all the articles in a magazine, tap the center of the screen, then the Contents icon at the bottom of the screen. You can swipe up and down to move through the article list, then tap on the article you want to read.
To search inside the issue, tap on the search icon in the Options bar, type in the text to search, and tap Go.
Reading magazines in page view
To turn pages of a magazine using page view, swipe your fingers or tap the right side of the screen to go the next page. To go to the previous page, tap the left side of the screen.
To navigate through the magazine, tap the center of the screen and use thumbnail images in lower half of the screen. Use the slider beneath the thumbnail images to move quickly forward or backward through the magazine. To view a page, tap the thumbnail of the page you want to see, then tap the center of the screen to hide the thumbnails.
To preview all the articles in a magazine, tap the center of the screen, then the Contents icon at the bottom of the screen. Swipe up and down to move through the article list, then tap on the article you want to read.
Page view is not available for all magazines. Some magazine publishers choose to make their content available only in text view. Magazines with page view are marked with "Includes Page View" in the Newsstand store.
To read an article in Text view, simply tap on the Text view button on the top right screen area of the magazine. Note that the Text view button is only available on pages with articles, not advertisements.
You can adjust the appearance of your magazine in text view by changing the font style, typeface, line spacing, margins, and color mode. To access these settings, tap the middle of the screen to bring up additional settings at the bottom of the screen, then tap the Text icon.
To go to the next page of an article, tap the right side of the screen. To go to the previous page, tap the left side. To determine your progress within an article, tap the middle of the screen. The progress bar appears and indicates which page of the article you're on. To go to the next article, tap the Next button on the Progress bar. To go to the previous article, tap the Previous button.
To preview all the articles in a magazine, tap the center of the screen, then the Contents icon at the bottom of the screen. You can swipe up and down to move through the article list, then tap on the article you want to read.
To search inside the issue, tap on the search icon in the Options bar, type in the text to search, and tap Go.
Reading magazines in page view
To turn pages of a magazine using page view, swipe your fingers or tap the right side of the screen to go the next page. To go to the previous page, tap the left side of the screen.
To navigate through the magazine, tap the center of the screen and use thumbnail images in lower half of the screen. Use the slider beneath the thumbnail images to move quickly forward or backward through the magazine. To view a page, tap the thumbnail of the page you want to see, then tap the center of the screen to hide the thumbnails.
To preview all the articles in a magazine, tap the center of the screen, then the Contents icon at the bottom of the screen. Swipe up and down to move through the article list, then tap on the article you want to read.
Page view is not available for all magazines. Some magazine publishers choose to make their content available only in text view. Magazines with page view are marked with "Includes Page View" in the Newsstand store.
Selecting External Links
Your subscription may contain external links that take you to locations on the web. The Amazon Silk web browser will open if your Kindle Fire is connected wirelessly.
Delivery of Subscriptions
Automatic delivery
Newspapers and magazines are sent to your device as soon as they're published -- often before they're available in print. Issues of a subscription you have purchased may be automatically delivered to one Kindle device or downloaded to other devices registered to your account. To automatically receive your subscription content, your Kindle Fire must be connected to a wireless network. Learn more about Connecting Your Kindle Fire Wirelessly. If your Kindle Fire is not connected to a Wi-Fi network when a new issue of a subscription becomes available, that issue will be delivered automatically the next time you connect via Wi-Fi. To transfer a subscription from one Kindle to another, see Managing Your Subscription below. Check the product detail page in the Kindle Store for information on delivery frequency.
Delivery Outside the Wireless Service Area
If you are unable to connect your Kindle Fire wirelessly, your subscriptions cannot be delivered to your device automatically. However, any Kindle content you purchase in the Kindle Store, including recent issues of subscriptions, is accessible through Manage Your Kindle. Files can be downloaded to a computer and then transferred to your Kindle Fire via a USB connection. Learn more about Downloading, Streaming, and Transferring Files to Kindle Fire.
Newspapers and magazines are sent to your device as soon as they're published -- often before they're available in print. Issues of a subscription you have purchased may be automatically delivered to one Kindle device or downloaded to other devices registered to your account. To automatically receive your subscription content, your Kindle Fire must be connected to a wireless network. Learn more about Connecting Your Kindle Fire Wirelessly. If your Kindle Fire is not connected to a Wi-Fi network when a new issue of a subscription becomes available, that issue will be delivered automatically the next time you connect via Wi-Fi. To transfer a subscription from one Kindle to another, see Managing Your Subscription below. Check the product detail page in the Kindle Store for information on delivery frequency.
Delivery Outside the Wireless Service Area
If you are unable to connect your Kindle Fire wirelessly, your subscriptions cannot be delivered to your device automatically. However, any Kindle content you purchase in the Kindle Store, including recent issues of subscriptions, is accessible through Manage Your Kindle. Files can be downloaded to a computer and then transferred to your Kindle Fire via a USB connection. Learn more about Downloading, Streaming, and Transferring Files to Kindle Fire.
Managing Your Subscriptions
You can manage your Kindle subscriptions, including payment methods, from the Subscriptions Settings section of Manage Your Kindle.
Subscription Content Issues
If any content you purchase from the Newsstand store appears to be formatted incorrectly or is missing text, please visit the "Contact Us" box in the right-hand column of the Help pages to contact Amazon Kindle Customer Service. We work very hard to ensure the quality of all items you purchase from the Newsstand store, and Customer Service can help determine the cause of the error.
Kindle Newspaper and Magazine Privacy and Security
We will share the name, billing address, and order information associated with your newspaper or magazine purchase with the publisher. Publishers may use this information for marketing purposes. If you do not want the publisher to use your name and address from your subscriptions for marketing purposes, you can update your privacy setting at Manage your Kindle. We or publishers may share this information with a circulation-auditing organization, such as the Audit Bureau of Circulation and BPA Worldwide. These organizations monitor magazine and newspaper sales to provide verification of circulation numbers.
We will not share your credit card information with the publisher. If you wish to receive e-mails directly from the publisher, for example to learn when new issues are available, you can update your privacy settings for your subscription at Manage Your Kindle. Read more about Amazon.com's Privacy Notice and credit card safety.
We will not share your credit card information with the publisher. If you wish to receive e-mails directly from the publisher, for example to learn when new issues are available, you can update your privacy settings for your subscription at Manage Your Kindle. Read more about Amazon.com's Privacy Notice and credit card safety.
Kindle Tools
Know Your Kindle
Kindle FAQs | Kindle Discussions | Manage Your Kindle | Troubleshooting Your Kindle